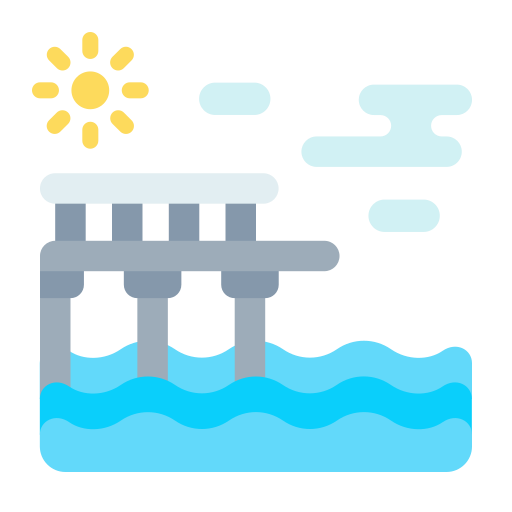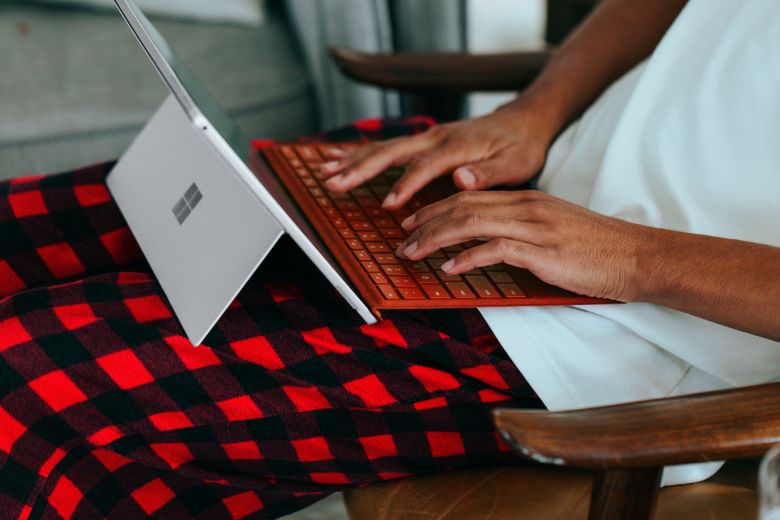
Berbagai Cara Menonaktifkan Pembulatan di Microsoft Excel dengan Mudah
Kegunaan Microsoft Excel memang sudah menjadi andalan dalam mengolah data numeric. Namun, perangkat lunak ini juga mempunyai batasan dalam penggunaannya. Salah satunya yaitu batasan 15 digit dalam satu sel. Jika angka desimal lebih dari 15 digit, maka angka akan dibulatkan atau bisa juga data angka tidak muncul. Carakami.com akan menulis cara mengatasi permasalahan ini sebagai berikut.
Cara Mudah Menonaktifkan Pembulatan di Excel

-
Memanjangkan Kolom
Selain banyaknya digit angka yang anda masukkan, penyebab pembuatan lain di Excel yaitu karena kolomnya yang kurang lebar. Oleh sebab itu, pembulatannya terjadi secara otomatis. Anda dapat melakukan cara menonaktifkan pembulatan di Microsoft Excel dengan memperbesar atau memperpanjang ukuran kolom.
Cara memperpanjang kolom ini sangat mudah karena anda tidak perlu menggunakan fitur atau menu tertentu. Anda dapat memulainya di file Excel dan arahkan kursor ke garis kolom pada bagian atas. Setelah ikon + muncul, anda bisa menyeret ikon tersebut agar ukuran pada kolom berubah. Jika ukuran kolom sudah sesuai dengan isi sell, maka pembulatan akan hilang.
Bila anda telah melakukan cara di atas, tetapi tanda pagar (#) belum hilang, anda bisa membuka kotak dialog ‘Format Cells’. Anda bisa memilih ‘Number’ setelah kotak dialog ‘Format Cells’ muncul. Disana, anda perlu memilih tipe ‘Number’. Perlu anda pastikan bahwa decimal placesnya berisi nol atau 0. Terakhir, anda bisa klik ‘OK’.
-
Menggunakan ‘Format Cells’
Cara menonaktifkan pembulatan di Microsoft Excel selanjutnya juga tidak kalah mudah dan efisien. Sebab, anda hanya perlu mengubah pengaturan di ‘Format Cells’. Pada umumnya, pembulatan ini terjadi jika pengaturan di Format Cells yang masih bertipe General. Sehingga, jumlah diit yang ditampilkan juga terbatas yaitu hanya 15 digit saja.
Pertama, anda bisa menandai cell yang pengaturannya hendak diubah dan bukalah kotak dialog ‘Format Cells’. Anda akan dihadapkan oleh tiga pilihan. Pilihan pertama, anda bisa meng klik kanan sell dan pilih ‘Formal Cells’ lalu pilih ‘Number’. Pilihan kedua bisa anda lakukan dengan masuk ke menu ‘Home’ dan klik ikon panah di bar ‘Number’ lalu pilih ‘Number’
Pilihan terakhir bisa anda gunakan dengan masuk ke menu ‘Home’ beserta bar ‘Number’. Anda bisa mengganti ‘General’ ke ‘Number’ pada bagian atas. Jika anda sudah memilih salah satu pilihan tersebut, akan ada kotak dialog ‘Format Cells’ yang muncul. Anda bisa memilih tipe pembulatan dan pastikan bahwa decimal placesnya berisi 0 atau nol. Terakhir, pilih ‘OK’.

-
Mengubah Format
Tidak hanya menonaktifkan pembulatan, anda juga dapat mengubah format angka menjadi bentuk lainnya, seperti format presentasi, format akuntansi, atau format mata uang. Cara mengubah format angka ini sebenarnya tidak jauh berbeda dengan cara sebelumnya. Anda dapat mengikuti langkah-langkah mudahnya dengan membuka file Excel terlebih dahulu.
Pertama, anda perlu menandai sell. Anda perlu memilih satu dari tiga pilihan. Pilihan pertama, anda dapat mengklik kanan sell, tekan ‘Format Cells’ serta klik ‘Number’. Pilihan kedua, anda perlu masuk ke menu ‘Home’ dan klik ikon panah di ‘Number’ dan pilih ‘Number’. Anda juga bisa masuk ke menu ‘Home’ dan bar ‘Number’ dan ubah ‘General’ menjadi ‘Number’. Anda bisa memilih tipe pemformatan dan klik ‘OK’.
Nah, itulah beberapa cara menonaktifkan pembulatan di Microsoft Excel yang bisa anda gunakan dengan mudah. Dengan begitu, permasalahan pembulatan otomatis yang tidak diinginkan akan hilang. Anda juga dapat menggunakan perangkat lunak ini dengan lancar tanpa kendala.